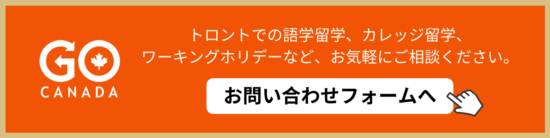こんにちは、GO CANADA留学センターです。
カナダのワーキングホリデーについて解説するシリーズ、第五回はIEC申請の続きです。申請資格を確認したあとはプロフィールを作成していきましょう。
といっても、ひとまず簡単なプロフィールを作成して、IECの招待レターが届いたら更に細かなプロフィールを作成していくことになります。IEC申請方法については前回までの記事も併せてご参照ください。
➡【カナダ・ワーホリ】③申請の必需品!MyCICアカウントを作ろう
➡【カナダ・ワーホリ】④IEC申請に向けて申請資格を確認しよう
ここからはeServiceというサービスを使って情報を入力していきます。IECというカテゴリ内に4種類のフォームがあります。これらをすべて順番に作成していきましょう。
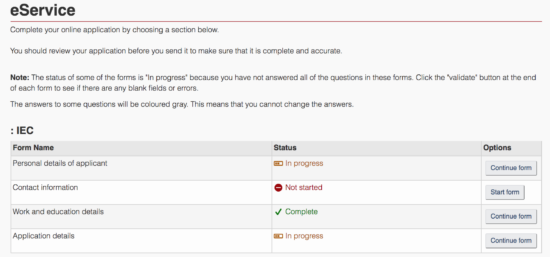
- Status欄の赤色はまだ手をつけていないもの、オレンジ色は作成途中、緑色は完了しているフォームという意味です。
- 全ての欄に入力したはずなのに緑色にならない、という場合はページ下部にあるValidateボタンを押すと入力が完了します。
- フォームを作成しているとき、一部の回答欄はグレーになっていて入力できないものがあります。これらは➡記事④の時点で登録済みであり、後から変更のできない情報となっています。
– – – – – Personal details of applicant – – – – –
まずは一番上のPersonal details of applicantというフォームを作成します。横にあるContinue formを押して、申請者情報を登録していきましょう。
①Names
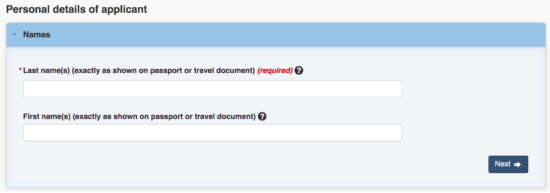
- Last nameに姓を入力します。
- First nameに名を入力します。
*必ずパスポートと同じ氏名、綴りを使用してください。
②Personal description

- Date of birthに生年月日を確認します。
- Country of birthでは生まれた国をプルダウンメニューから選びます。
- City of birthに生まれた都市を入力します。不明の場合は本籍地を入力します。
- Genderでは性別をプルダウンメニューから選びます。
③Marital Status
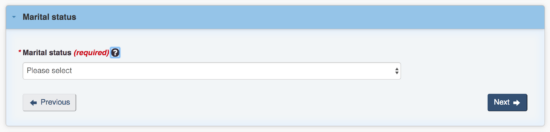
- 結婚歴をプルダウンメニューから選びます。
既婚の場合は追加書類を提出することもあります。
Married→既婚
Legally Separated→別居
Divorced→離婚
Annulled→無効な婚姻
Widowed→死別
Common-Law→内縁
Never Married/Single→婚歴無し、独身
④ID documents
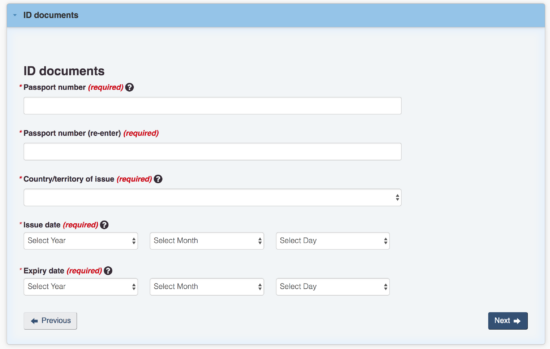
- Passport numberにパスポート番号を入力します。
- Passport number(re-enter)にパスポート番号を再入力します。
- Country of issueではパスポートが発行された国(日本)を選びます。
- Issue dateにパスポートの発行日を入力します。
- Expiry dateにパスポートの有効期限を入力します。
⑤Immigration history and citizenships
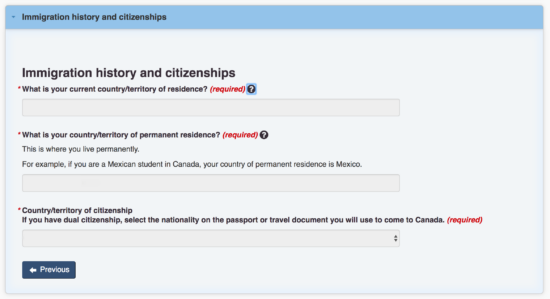
- 現在地、永住地、国籍が出てきますが、既に登録済みであるため変更することはできません。
- 最後にSave and exitを押して次に進みましょう。
– – – – – Contact information – – – – –
次にContact informationというフォームを作成します。横にあるContinue formを押して、連絡先を登録していきましょう。
①Language of correspondence
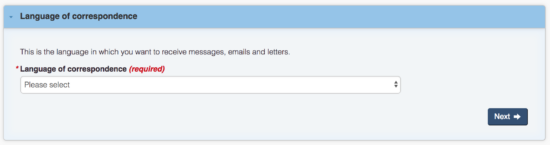
- 連絡や通知に使う言語の選択をします。英語とフランス語のうち利用したい言語を選んでください。
②Email
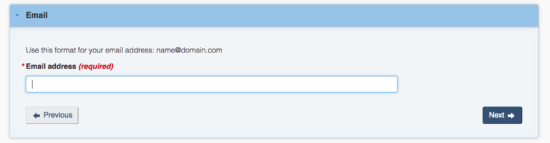
- メールアドレスを入力します。
*IRCCからの更新やお知らせが届くため、普段使っているアドレスを入力しましょう。 - 最後にSave and exitを押して次に進みましょう。
– – – – – Work and education details – – – – –
次にWork and education detailsというフォームを作成します。横にあるContinue formを押して、経歴を確認しましょう。
①Work history
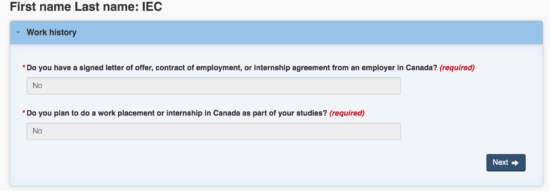
- カナダでの職について確認します。既に回答済みであるため変更はできません。
②Study history
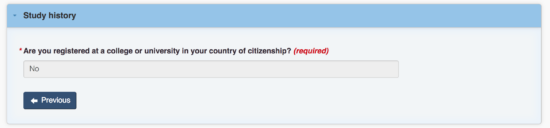
- 日本での学歴について確認します。既に回答済みであるため変更はできません。
- 最後にSave and exitを押して次に進みましょう。
– – – – – Application details – – – – –
最後にApplication detailsというフォームを作成します。横にあるContinue formを押して、IEC申請枠への登録を済ませましょう。
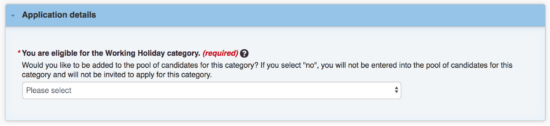
- You are eligible for the Working Holiday category.というメッセージ下にあるプルダウンメニューからYESを選びます。
- 最後にSave and exitを押して次に進みましょう。
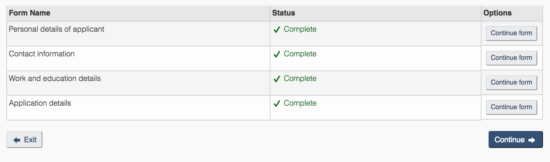
これで、IECというカテゴリ内にあった4種類のフォーム作成が完了しました。各フォームのStatus欄にCompleteという印がついていることを確認したら、ページ下部のContinue→ボタンを押して同意書への署名に移りましょう。
■ Notice Regarding Personal Information ■
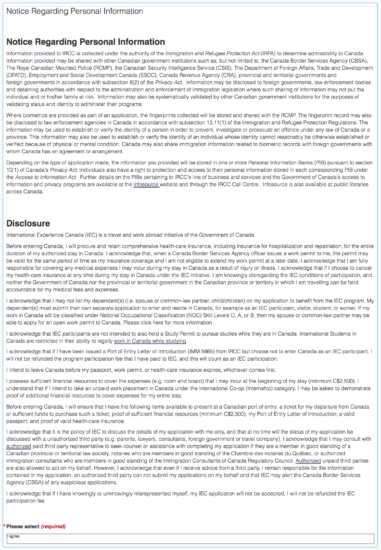
- 申請の条件などを記した同意書を確認します。
- Please selectにあるプルダウンメニューからI agreeを選びます。

- Given nameに名を入力します。
- Last nameに姓を入力します。
- アカウント作成時に登録したログイン用Security questionの一つが表示されているので回答を入力します。
- Signを押して確認画面に進みます。

- 同意書を確認してTransmit and payを押します。
Congratulations!
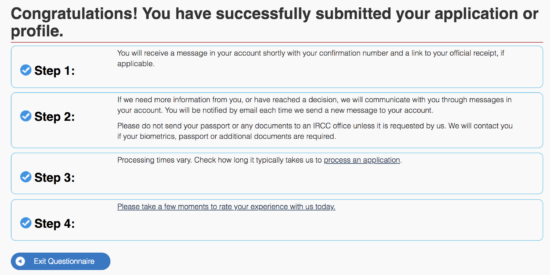
- Congratulations!という画面が出てきたら、申請枠への登録は完了です。画面には次のステップに関する情報も記載されています。
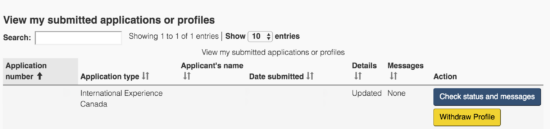
- アカウントトップにあるView my submitted applications or profileという箇所にIECが追加されます。
- Check status and messagesから申請状況を確認することができます。申請に関するメッセージ(レター)もここからチェックしていきます。
- Withdraw Profileは申請を取り下げるためのものですので、申請中に誤って押さないようご注意ください。
- あとは招待レターが届くのを待ちましょう!
ご注意:
入力した情報に間違いがあったときには、上記のWithdraw Profileから今回作成したプロフィールを削除して、
➡【カナダ・ワーホリ】④IEC応募に向けて申請資格を確認しよう
に載っている手順(Start an application)から再度やり直すことになります。申請をやり直すこと自体、特に問題はありませんが、このとき決してアカウント自体を再取得しないようにしてください。
カナダ・ワーホリシリーズ一覧
➡【カナダ・ワーホリ】③申請の必需品!MyCICアカウントを作ろう
➡【カナダ・ワーホリ】④IEC申請に向けて申請資格を確認しよう
➡【カナダ・ワーホリ】⑤プロフィールを作成してIEC申請しよう
➡【カナダ・ワーホリ】⑥招待の条件、ジョブオファーを確認しよう(2021年度版)
➡【カナダ・ビザ】留学・渡航前に必須!バイオメトリクス登録について
➡【カナダ・ワーホリ】⑧必要書類の提出と申請料支払いを済ませよう
➡【カナダ・ワーホリ】⑨海外滞在歴がある方は要注意!追加書類を提出しよう
語学留学、ワーホリならGO CANADA
*カナダの情報をお届け中*
*是非フォローお願いいたします!*